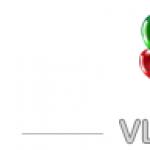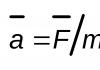Portret je verjetno eden najbolj priljubljenih žanrov v fotografiji. Vsak, ki se začne ukvarjati s fotografijo, posname portrete.
Toda z obdelavo teh portretov se izkaže slabše. Odstotek kakovostno obdelanih portretov je zelo majhen, kar je frustrirajoče glede na število fotografov na prebivalca v sodobni Rusiji.
Ta objava bo razložila Photoshop. Če sem bolj natančen, vam bom povedal svoj način obdelave
Kako se lotiti obdelave portretne fotografije
Prva stvar za začetek obdelave portretna fotografija to je analiza fotografije in izdelava delovnega načrta. Praviloma, ko odpre sliko, procesor takoj pogleda obraz, oči, kožne napake in tako malo pozornosti posveča celotni sliki.
Začnite analizo tako, da pogledate fotografijo kot celoto. Da se tega navadite, pomanjšajte fotografijo s povečavo, da podrobnosti niso berljive in vas ne motijo.
Na kaj morate biti pozorni pri preučevanju fotografije (vrstni red ni pomemben):
- Ali je slika uravnotežena v tonu in barvi?
- Kako izgledajo obrisi figure in oblačila?
- Ali so proporci telesa ohranjeni in ali je kakšna deformacija?
- Ali sta osvetlitev in osvetlitev pravilni?
- Je slika pravilno izostrena?
- Ali so v ozadju kakšne napake?
Po tem lahko opravite podroben pregled fotografije in sami ugotovite naslednja vprašanja:
- Ali moram odstraniti prah s fotografije?
- Katere nepravilnosti na koži in telesu je treba odstraniti?
- Ali je potrebno ličenje?
- Ali je treba prilagoditi obliko telesa.
- Ali moram popraviti ustnice in druge poteze obraza?
Načeloma bi moral vsak razviti svoj algoritem dela, I ta trenutek Ostajam pri zgornjem.
nasvet: Prelistajte revije, preučite klasike, pa ne samo fotografije, ampak nasploh likovna umetnost. To vam bo pomagalo skupni razvoj kot fotograf in retušer.
Zdravljenje
Fotografijo smo odprli po pretvorbi iz RAW.

Analizirajmo ga in se odločimo, kako ga želimo obdelati.
Za podrobnosti:
- Obraz je čist, pomanjkljivosti skoraj ni. Potrebno je odstraniti madeže in rahlo zgladiti kožo ob ohranjanju teksture. Odstranite gube nad levim očesom.
- Oči so zelo rdeče. Odstranite rdečico in odstranite vence.
- Obraznih potez ni treba popravljati.
- Nekoliko spremenite obliko pričeske nad glavo.
- Naj bo barva šminke bolj intenzivna
Obdelava portretne fotografije po korakih
Vsaka obdelava se začne z dejstvom, da podvojim glavni sloj in ga skrijem. To mi daje možnost, da tokrat razveljavim vsako spremembo, tudi če ni več na voljo na plošči Zgodovina. Spremembe lahko vedno skrijem, pogledam original in vidim, ali mi je šlo slabše, kot je bilo, to sta dva.
Opomba zelo pomembno je, da po vsakem koraku obdelave naredite novo plast. In prejšnjega pustite kot zavarovanje. Na primer, če ste zameglili kožo in začeli delati naprej, se z nobeno napako ne boste mogli vrniti na izvirnik, ker izvirnik vsebuje sliko s surovo kožo.
Tako imate vedno na voljo 2 plasti izvirne fotografije in zadnjo možnost obdelave, na katero se lahko vrnete. Če se vam to zdi odveč, lahko izvirnik izbrišete in dovolj je le zadnja različica, za katero ste prepričani.
Prvi korak Odstranjujemo vse kožne nepravilnosti, madeže in gube. To naredite z orodjem Healing Brush in Clone Stamp (vendar mora biti čopič z motnostjo 20-30%) in nadaljujte.
nasvet: Ko berete lekcije, gledate videoposnetke ali sedite na mojstrskem tečaju, naj vas ne vodijo številke, ki se uporabljajo v nastavitvah. Poskusite razumeti, katere vrednosti so potrebne za kaj in preizkusite svoje slike.

Ostaja še obdelava oči. Če želite to narediti, vzemite Clone Stamp z neprozornim čopičem, povečajte sliko na 300% in previdno odstranite vence. Oči ostanejo nekoliko temne, vendar bomo to popravili v naslednjih korakih.

Nato želim zravnati lase, preoblikovati in odstraniti pramen, ki izstopa. To je najbolje narediti z orodjem Liquify, ki je v mojem filtru. Da ne bi naložili celotne fotografije v Liquify, moramo izbrati območje, ki ga moramo obdelati.


Obdelava usnja
Zdaj smo pripravljeni narediti kožo modela bolj glamurozno in enakomerno. Če želite to narediti, naredite naslednje:
- Kopija plasti, to bo naša glavna plast, ki se je ne dotikamo.

- Kopirajte zamegljeno plast, dobili bomo dve zamegljeni plasti na vrhu običajne.
- Prvo plast nastavite na način mešanja Darken, motnost 50 %, drugo Lighten in motnost približno 60. Višja kot je motnost plasti Lighten, bolj se bo koža svetila.

- Zdaj moramo dodati hrup, ki bo analog teksture kože. Ustvarite novo plast, skozi meni Layer -> New -> Layer .. izberite način mešanja Overlay in potrdite polje spodaj, da zapolnite plast s 50% sivo. Dobimo novo plast, ki ne vpliva na sliko.





Lahko pa ga naredite še bolj zanimivega. Na primer, dodajte glasnost s programom Photoshop. Kot razumete, je glasnost le svetloba-senca. Če želite fotografiji dati dodaten volumen, lahko ustvarite novo plast in na njej delate z orodji Dodge in Burn.
Rišemo volumen in delamo s svetlobo in senco.
Delo z Dodge in Burn ni priročno, ker na isti plasti narišete svetle dele in sence. Če želite ločiti svetlobo in senco na plasti, naredite naslednje.
Dvakrat podvojite glavno plast. Vsakemu sloju dodelite črno masko. Ena plast je nastavljena na način mešanja Multiply, druga plast pa je nastavljena na način mešanja Screen.
Ne da bi se spuščali v preveč podrobnosti, Multiply potemni celotno sliko, medtem ko jo Screen posvetli. S slikanjem s polprosojnim čopičem po sloju Screen osvetlimo potrebna področja in jih potemnimo z Multiply. To lahko storite ne le za ustvarjanje glasnosti, ampak tudi za kakršno koli korekcijo svetlobe in senc.
Za povečanje glasnosti bomo osvetlili svetla področja in potemnili temne. V našem primeru bomo posvetlili štrleče predele obraza čela in ličnic ter potemnili ustnice in lica. Lase sem še malo narisala, da sem posvetlila korenine in potemnila svetle predele.

Težko je opaziti spremembe na takšni fotografiji, a verjemite mi, da so zelo pomembne.

Ostaja samo dodati ostrino in kontrast. Obstaja veliko načinov v ta primer uporabljam visokoprepustni filter



- Kot rezultat dobimo takšno kartico

In zadnji dotik je, da podvojite plast, način mešanja Overlay, črno masko in pobarvajte lase s čopičem, da jim date malo zlate barve.
Poglejmo, kaj se je zgodilo na koncu plast za plastjo.

Vizualna primerjava, lahko kliknete za večjo resolucijo.

In rezultat
Video "Obdelava portretne fotografije v Photoshopu"
Če želite gradivo utrditi, toplo priporočam ogled naslednjih video vadnic, narejenih posebej za ta članek. Vse razložijo na najbolj podroben način. Izberete lahko visoko ločljivost in videoposnetek povečate na celoten zaslon, da vidite vse podrobnosti dela.
Izid
to obdelava portretne fotografije v Photoshopu traja približno 20-30 minut. Odvisno od zahtev stranke, avtomatizacija z uporabo dejanj in drugih nians.
Seveda je vse našteto mogoče storiti na različne načine in ne trdim, da je možnost, ki sem jo predlagal, najboljša.
S pomočjo Photoshopa lahko enostavno skrijete dejstva o izgubi teže. Glavna stvar je narediti več in spretnost vam bo sčasoma prišla! Ne bojte se eksperimentirati z različnimi fotografijami.
Portret je eden najbolj priljubljenih žanrov v fotografiji. Vsak, ki se začne ukvarjati s fotografijo, posname portrete.
Toda z obdelavo teh portretov se izkaže slabše. Odstotek kakovostno obdelanih portretov je zelo majhen, kar je frustrirajoče glede na število fotografov na prebivalca v sodobni Rusiji.
V tej objavi vam bom pokazal, kako urediti portretno fotografijo v Photoshopu. Če sem natančnejši, vam bom povedal svojo metodo obdelave.
Kje začeti
Prva stvar, s katero morate začeti obdelavo, je analiza fotografije in razvoj delovnega načrta. Praviloma, ko odpre sliko, procesor takoj pogleda obraz, oči, kožne napake in tako malo pozornosti posveča celotni sliki.
Začnite analizo tako, da pogledate fotografijo kot celoto. Da se navadite na to - zmanjšajte fotografijo s povečavo, tako da podrobnosti niso berljive in vas ne motijo.
Na kaj morate biti pozorni pri preučevanju fotografije (vrstni red ni pomemben):
- Ali je slika uravnotežena v tonu in barvi?
- Kako izgledajo obrisi figure in oblačila?
- Ali so proporci telesa ohranjeni in ali je kakšna deformacija?
- Ali sta osvetlitev in osvetlitev pravilni?
- Je slika pravilno izostrena?
- Ali so v ozadju kakšne napake?
Po tem lahko opravite podroben pregled fotografije in sami ugotovite naslednja vprašanja:
- Ali moram odstraniti prah s fotografije?
- Katere nepravilnosti na koži in telesu je treba odstraniti?
- Ali je potrebno ličenje?
- Ali je treba prilagoditi obliko telesa.
- Ali moram popraviti ustnice in druge poteze obraza?
Načeloma naj vsak razvije svoj algoritem dela, jaz se trenutno držim zgoraj opisanega.
Nasvet: Prelistajte revije, študirajte klasike, pa ne samo fotografije, ampak tudi likovno umetnost nasploh. To bo prispevalo k vašemu splošnemu razvoju kot fotografa in retušerja.
Zdravljenje

Analizirajmo ga in se odločimo, kako ga želimo obdelati.
Prvo vprašanje— kaj želim dobiti od te fotografije in kako jo želim videti? V tem primeru morate prikazati nežno dekle z rožo. Glavno delo je bilo opravljeno na snemanju. naredil bom več gladka koža, bolj okusna slika v nasprotju. Obrnemo se posebej na analizo fotografije.
Za podrobnosti:
- Obraz je čist, pomanjkljivosti skoraj ni. Potrebno je odstraniti madeže in rahlo zgladiti kožo ob ohranjanju teksture. Odstranite gube nad levim očesom.
- Oči so zelo rdeče. Odstranite rdečico in odstranite vence.
- Obraznih potez ni treba popravljati.
- Nekoliko spremenite obliko pričeske nad glavo.
- Naj bo barva šminke bolj intenzivna
obdelava po korakih
Vsaka obdelava se začne z dejstvom, da podvojim glavni sloj in ga skrijem. To mi daje možnost, da tokrat razveljavim vsako spremembo, tudi če ni več na voljo na plošči Zgodovina. Spremembe lahko vedno skrijem, pogledam original in vidim, ali mi je šlo slabše, kot je bilo, to sta dva.
Opomba- zelo pomembno je, da po vsakem koraku obdelave naredite nov sloj. In prejšnjega pustite kot zavarovanje. Na primer, če ste zameglili kožo in začeli delati naprej, se z nobeno napako ne boste mogli vrniti na izvirnik, ker izvirnik vsebuje sliko s surovo kožo.
Tako imate vedno na voljo 2 plasti - izvirno fotografijo in zadnjo možnost obdelave, na katero se lahko vrnete. Če se vam to zdi odveč, lahko izvirnik izbrišete in dovolj je le zadnja različica, za katero ste prepričani.
Prvi korak- Odstranimo vse kožne nepravilnosti, madeže in gube. To naredite z orodjem Healing Brush in Clone Stamp (vendar mora biti čopič z motnostjo 20-30%) in nadaljujte.
Nasvet: Ko berete lekcije, gledate videoposnetke ali sedite na mojstrskem tečaju - naj vas ne vodijo številke, ki se uporabljajo v nastavitvah. Poskusite razumeti, katere vrednosti so potrebne za kaj in preizkusite svoje slike.

Ostaja še obdelava oči. Če želite to narediti, vzemite Clone Stamp z neprozornim čopičem, povečajte sliko na 300% in previdno odstranite vence. Oči ostanejo nekoliko temne, vendar bomo to popravili v naslednjih korakih.

Nato želim zravnati lase, preoblikovati in odstraniti pramen, ki izstopa. To je najbolje narediti z orodjem Liquify, ki je v mojem filtru. Da ne bi naložili celotne fotografije v Liquify, moramo izbrati območje, ki ga moramo obdelati.


Obdelava usnja.
Zdaj smo pripravljeni narediti kožo modela bolj glamurozno in enakomerno. Če želite to narediti, naredite naslednje:
- Kopija plasti, to bo naša glavna plast, ki se je ne dotikamo.
- Na novo plast uporabite Gaussovo zameglitev s polmerom, ki zabriše meje temnih in svetlih območij. V mojem primeru je to približno 20 slikovnih pik.

- Kopirajte zamegljeno plast, dobili bomo dve zamegljeni plasti na vrhu običajne.
- Prvo plast nastavite na način mešanja Darken, motnost 50 %, drugo Lighten in motnost približno 60. Višja kot je motnost plasti Lighten, bolj se bo koža svetila.
- Kopirajte običajno plast in združite obe zamegljeni plasti s to kopijo. Posledično ostaneta en običajni sloj in en zamegljen sloj.

- Zdaj moramo dodati hrup, ki bo analog teksture kože. Ustvarite novo plast, skozi meni Layer -> New -> Layer .. izberite način mešanja Overlay in potrdite polje spodaj, da zapolnite plast s 50% sivo. Dobimo novo plast, ki ne vpliva na sliko.
- Meni Filter -> Hrup -> Dodaj hrup, vrednost je takšna, da koža postane malo hrapava, v mojem primeru je 1,2% in kljukica, da je šum enobarven. Spoji to plast z zamegljeno. In da malo premagamo hrup - spet naredimo Gaussovo zameglitev z zelo majhno vrednostjo, jaz jo imam 0,3

- Najbolj zanimivo je, da držite tipko alt in kliknete na gumb, da zamegljenemu sloju dodate masko. Dobimo črno masko. Na katerega že narišemo s prosojnim čopičem vsa tista mesta, kjer je koža, tako da iz zamegljenega sloja projicira samo koža. To je treba storiti zelo previdno.



Nraitsa.. Lahko pa ga naredite še bolj zanimivega. Na primer, dodajte glasnost s programom Photoshop. Kot razumete, je glasnost le svetloba-senca. Če želite fotografiji dati dodaten volumen, lahko ustvarite novo plast in jo obdelate z orodji Dodge in Burn, o njih smo pisali v članku Učinkovita obdelava fotografij v Photoshopu. Zdaj vam bom povedal o drugem načinu.
Rišemo volumen in delamo s svetlobo in senco.
Delo z Dodge in Burn ni priročno, ker na isti plasti narišete svetle dele in sence. Če želite ločiti svetlobo in senco na plasti, naredite naslednje.
Dvakrat podvojite glavno plast. Vsakemu sloju dodelite črno masko. Ena plast je nastavljena na način mešanja Multiply, druga plast pa je nastavljena na način mešanja Screen.
Ne da bi se spuščali v preveč podrobnosti, Multiply potemni celotno sliko, medtem ko jo Screen posvetli. S slikanjem s polprosojnim čopičem po sloju Screen osvetlimo potrebna področja in jih potemnimo z Multiply. To lahko storite ne le za ustvarjanje glasnosti, ampak tudi za kakršno koli korekcijo svetlobe in senc.
Za povečanje glasnosti bomo osvetlili svetla področja in potemnili temne. V našem primeru bomo posvetlili štrleče predele obraza – čelo in ličnice ter potemnili ustnice in lica. Lase sem še malo narisala, da sem posvetlila korenine in potemnila svetle predele.

Težko je opaziti spremembe na takšni fotografiji, a verjemite mi, da so zelo pomembne.

Ostaja samo dodati ostrino in kontrast. Obstaja veliko načinov, v tem primeru uporabljam High Pass filter


- Ampak vse mi ni dovolj, na vrh sem vrgel še en prilagoditveni sloj s krivuljami Curves, naredil krivuljo v obliki črke S, z dokaj močnimi vrednostmi in zmanjšal preglednost. Toda krivulje spremenijo barvo slike, jih naredijo bolj nasičene in preprosto povedano - prekuhane. Da bi se temu izognili, uporabite način mešanja Luminosity. Ta način prenaša le informacije o svetlosti piksla, ne da bi vplival na barvo.

- Kot rezultat dobimo takšno kartico

In zadnji dotik je, da podvojite plast, način mešanja Overlay, črno masko in pobarvajte lase s čopičem, da jim date malo zlate barve.
Poglejmo, kaj se je zgodilo na koncu plast za plastjo.
 Vizualna primerjava, lahko kliknete za večjo resolucijo.
Vizualna primerjava, lahko kliknete za večjo resolucijo.

In rezultat
Video
Če želite gradivo utrditi, toplo priporočam ogled naslednjih video vadnic, narejenih posebej za ta članek. Vse razložijo na najbolj podroben način. Izberete lahko visoko ločljivost in videoposnetek povečate na celoten zaslon, da vidite vse podrobnosti dela.
Izid
Ta obdelava traja približno 20-30 minut. Odvisno od zahtev stranke, avtomatizacija z uporabo dejanj in drugih nians.
Seveda je vse našteto mogoče storiti na različne načine in ne trdim, da je možnost, ki sem jo predlagal, najboljša.
Lahko priznavamo, da je pri vsem našem trudu v tem delu, kakor seveda v vseh človeških zadevah, veliko pomanjkljivosti; zatorej prosimo pobožne bralce, naj te pomanjkljivosti prekrijejo s krščansko ljubeznijo in ugodno sprejmejo to delo.
Končni rezultat:
Korak 1
Odprite fotografijo dekleta v Photoshopu. Dvokliknite plast ozadja, da jo odklenete. Poimenujte jo "ženska". Ustvarite novo plast (Create New Layer) pod plastjo fotografije in jo napolnite s črno z orodjem Fill (Paint Bucket Tool).

2. korak
Ta korak je zelo pomemben, na dekletih bomo ustvarili sence. To bo pomagalo ustvariti točko ostrenja in določiti osvetljeno območje. Plasti z dekletom dodajte masko plasti (Layer Mask), izberite orodje Čopič (Brush Tool) z mehkimi robovi in motnostjo 50%. Narišite črno na robovih platna na maski, kot je prikazano spodaj. Maska bo skrila slikovne pike dekletove plasti in razkrila spodnjo črno plast.

Zmanjšajte motnost čopiča na 20-25% in pobarvajte levo stran obraza, roke in ramena. Ne skrbite, če boste masko plasti preveč pobožali, to bomo popravili pozneje.

Barvo polnila nastavite na belo in zmanjšajte motnost čopiča na 10%. Na masko pobarvajte predele platna, ki so bili prej prebarvani. Če želite ustvariti bolj gladek prehod od senc do svetlobe, na masko uporabite filter Gaussian Blur (Gaussian Blur Filter).
Doseči želeni rezultat trajalo mi je 30 minut, čeprav to ni zelo težak postopek.

3. korak
Ker fotografije nismo zmanjšali, so vse nepravilnosti na obrazu vidne. Zdaj bomo naredili malo retuširanja. Izberite Spot Healing Brush Tool, ustvarite novo plast (Create New Layer) in v nastavitvah orodja nastavite vrednost Vzorec iz vseh plasti (Sample All Layers). Na spodnjem posnetku zaslona sem označil področja, ki jih je treba obdelati.

4. korak
Zdaj bomo delali na krepitvi senc in poudarkov dekleta. Ustvarite novo plast (Create New Layer) in jo napolnite s 50% sivo (Shift + F5). Nastavite način mešanja – prekrivanje (način mešanja – prekrivanje). Z orodjema Dodge Tool in Burn Tool prebarvajte plast, kot je prikazano spodaj.

Rezultat pred in po spremembi načina mešanja:


5. korak
Zdaj pa preidimo na barvno korekcijo. Ustvarite prilagoditveni sloj Selektivna barvna korekcija (Layer – Selective Color). Prilagodite nevtralne in črne tone.

6. korak
Za večji učinek lahko ustvarite sijaje na barvah dekliškega roba. Ustvarite tri nove plasti z načinom mešanja – osnove svetlenja (način mešanja – barvno izmikanje). S temnim čopičem prebarvajte označena področja na spodnjem posnetku zaslona. Na sloju "Lights 3 Color Dodge" sem uporabil velik mehak čopič in čopič Zelena barva na očeh.

korak 7
Splošno osvetlitev lahko prilagodite s filtrom svetlobnih učinkov. Najprej morate vse plasti združiti v eno (Ctrl + Alt + Shift + E) in nato uporabiti filter.

8. korak
Sedaj pa ustvarimo svetlobne žarke. Orodje Poligonalni laso (Polygonal Lasso Tool) ustvarite trikotne oblike na novi plasti. Nato večkrat uporabite filter zameglitve gibanja. Odmik (razdalja) je odvisen od velikosti fotografije, uporabil sem vrednost 999 slikovnih pik. Po tem uporabite filter Gaussian Blur (Gaussian Blur Filter), da bodo svetlobni žarki mehkejši. Zmanjšajte motnost plasti na 20-25%.

9. korak
Sedaj pa ustvarimo delce. Izberite orodje Čopič (orodje Čopič) in pojdite na paleto čopičev (F5) ter ga nastavite takole:
Dinamika oblike: tresenje velikosti - 90:
Razpršenost: razpršenost - 1000%, štetje - 1
Dvojna krtača (Dual Brush): izberite Spatter 14 kot drugo krtačo, lahko eksperimentirate z drugimi nastavitvami.
(ISO 800 | 300 mm | f/5,6 | 1/100) lepo dekle Maša je nastala že zdavnaj in je v arhivih nabirala prah in čakala na svoj čas:
1. Najprej sem ga pretvoril v 16-bitni TIFF v Lightroomu, praktično ne da bi se dotaknil ničesar v nastavitvah (samo odstranil sem črne za 0 in povečal polnilno svetlobo za 20):
2. Nastala "siva" slika, namerno narejena tako nizkokontrastna (to je dobro za obdelavo, ker lahko sliko z nizkim kontrastom naredimo bolj kontrastno, nasprotno pa bo veliko težje), naloženo v Photoshop:
3. Naredil sem kopijo plasti (Cmd + J) in kožo očistil majhnih napak s pomočjo zdravilne krtače (to je zelo priročno orodje za to, glavna stvar je zagotoviti, da ima krtača trde robove, ne preglednost in da se teksture ujemajo – tiste od koder vzamemo in tiste od koder prenesemo):
4. Nato sem ustvaril nov prilagoditveni sloj (Layer -> New Adjustment Layer -> Curves…) in nanj prilepil masko, tako da je vplivala samo na ton kože. Masko sem ustvaril z orodjem Select -> Color Range ... In potem sem jo prilagodil s preprostimi čopiči: če Alt + kliknete na masko, bo samo maska na celotnem zaslonu:
5. Po ustvarjanju maske sem uredil krivuljo in povečal kontrast kože:
6. Nato sem ustvaril še eno prilagoditveno plast (spet Layer -> New Adjustment Layer -> Curves…), vendar je krivulja že drugačna, kar poveča svetlost oči. V skladu s tem sem zanj že narisal drugo masko, ki je omogočila, da prilagoditveni sloj deluje samo na oči:
Na splošno je uporaba prilagoditvenih slojev skupaj z maskami zelo priročna rešitev za takšno delo. Vedno se lahko vrnete na nastavitve in prilagodite krivulje, prav tako pa lahko uredite maske in omejite območje vpliva takšnih plasti.
7. Naslednji korak sem se odločil za izostritev slike. Da bi to naredil, sem kopiral plast čiste kože in jo obdelal z visokim prehodom:
8. Polmer je izbran po okusu. =:) Če želite videti rezultat takoj na sliki, morate takoj prepogniti plast za ostrenje z uporabo Mehke svetlobe (šibkejši učinek) ali Prekrivanja (močnejše od Mehke svetlobe):
9. V High Pass sem izbral polmer 5 in dodal plast z uporabo mehke svetlobe:
10. Naslednji korak je bil nekoliko posvetliti spodnje veke. Da bi to naredil, sem ustvaril čisto novo plast in jo prepognil z uporabo zaslona:
11. ... in na ta sloj z mehkim prosojnim čopičem narisal nekaj potez, ki so osvetlile oči. Barvo sem izbrala s pipeto med deli, ki jih je treba posvetliti:
12. Nato sem ustvaril še eno novo plast, da potemnim svetla področja in jo nastavim na Pomnoži:
13. Načela dela so popolnoma enaka - območja so prebarvana z mehkim, prosojnim čopičem z barvo območja, ki ga je treba "izklopiti" (posneto s kapalko ali s tipko Alt):
14. Naslednji korak je izdelava vinjete. Za začetek sem z običajnim orodjem Polygonal Lasso Tool označil področje, ki ga želim pustiti svetlo, kjer vinjeta ne bi smela delovati. Še več, kar je priročno - izbor lahko premaknete, ko ga "narišete":
15. Obrnjena izbira:
16. In z orodjem Refine Edge ...:
17. … zameglil izbor, postal mehak:
18. Ustvarite novo čisto plast in jo napolnite z nastalo izbiro s črno:
Po tem lahko izbor odstranite in z radirko izbrišete tista področja, zatemnitev se je izkazala za pretirano ali zelo gosto.
19. Nastalo plast prepognem čez Soft Light in dobim lepo zatemnitev robov slike:
20. Zadnji dotik je rahel premik senc Modra barva, za izboljšanje barvnega kontrasta slike:
Rezultat je tale portret: